Apache 2
PHP 5
MySQL 5
phpMyAdmin on Windows
For those who want to install an all in one solution on Windows I recommend
WampServer
http://www.wampserver.com/en/
The WampServer package is usually delivered with the latest
releases of Apache, MySQL and PHP.
Once WampServer is installed, you can add other releases by downloading them on this
website. They will then appear in the WampServer menu and you will be able to
switch releases with a simple click.
Each release of Apache, MySQL and PHP has its own settings and its own files (datas
for MySQL).
Using wampserver
The “www” directory will be automatically created (usually c:\wamp\www)
Create a subdirectory in “www” and put your PHP files inside.
Click on the “localhost” link in the WampSever menu or open your internet browser and
go to the URL : http://localhost
Et Voila!
Double click on the downloaded file and just follow the instructions. Everything is
automatic. The WampServer package is usually delivered with the latest
releases of Apache, MySQL and PHP.
Once WampServer is installed, you can add other releases by downloading them on this
website. They will then appear in the WampServer menu and you will be able to
switch releases with a simple click.
Each release of Apache, MySQL and PHP has its own settings and its own files (datas
for MySQL).
Using wampserver
The “www” directory will be automatically created (usually c:\wamp\www)
Create a subdirectory in “www” and put your PHP files inside.
Click on the “localhost” link in the WampSever menu or open your internet browser and
go to the URL : http://localhost
Et Voila!
or XAMPP
http://www.apachefriends.org/en/xampp-windows.html
The Apache Server combined with the power of PHP, MySQL, and phpMyAdmin, creates one of the best possible development environments for a web programmer. Getting everything properly configured can take 20-30 minutes. And it can work on a non expensive OS such as Windows XP or Windows 7 Home Edition.
Installing Apache:
Follow the steps carefully.
1 Go to http://httpd.apache.org/download.cgi and download "Win32 Binary (MSI Installer): apache_2.2.4-win32-x86-no_ssl.msi" to your desktop.
Note: Make sure that you download Apache version 2.2.4 (Win32 Binary MSI Installer)!
2 Double click "apache_2.2.4-win32-x86-no_ssl.msi", and if prompted, click "run".
3 An installation wizard will appear:
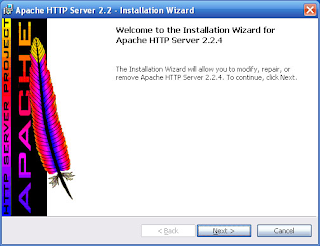
Click "Next".
4 The next page contains the terms of agreement. Select "I accept", and click "Next".
5 Read about the Apache Server, and click "Next"
6 The next screen will ask you for specific server information. Enter the values seen below:
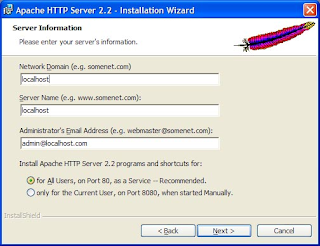
Click "Next".
7 On the next screen, select "Typical Installation" and click "Next".
8 Click "Next".
9 Click "Install".
10 Open up Internet Explorer and type in "http://localhost". If you see a page that says "It works!" then the Apache server has been installed successfully.
Note that if you install Flash Media Server an other instance of Apache will be installed which could cause conflict on the following default Apache server. It would be nice if the FMS team could handle this nicely in their installer....
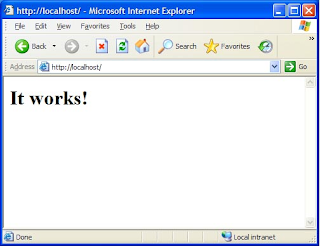
A few notes on your Apache Server Configuration:
Apache is installed by default in your "C:\Program Files\Apache Software Foundation\Apache2.2" directory.
Inside that directory there is a folder called "htdocs" (matching of your \www\ or \public_html\ directory on a unix system). You can develop your applications inside this folder and access them by going to http://localhost/my_file_name.html
The Apache Configuration settings are defined in a file named "httpd.conf" located in the "conf" directory. Do not attempt to change these settings unless you know what you're doing.
Installing PHP:
Next we will be installing PHP version 5. Follow the steps carefully.
1 Go to http://www.php.net/downloads.php and download the "PHP 5.2.0 zip package" to your desktop. (Be patient while it downloads, the ZIP file is over 9MB!)
Note: Make sure that you download the PHP 5.2.0 zip package! The rest of the tutorial is written using this version.
2 Create a new folder called "php" in your C Drive. Copy the "php-5.2.0-Win32.zip" file to there ("C:\php") and extract it using WinZIP or a similiar program.
3 Your "C:\php" directory should now look like:
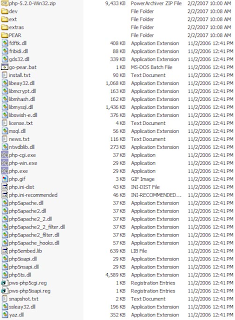
4 Next copy the "php.ini-dist" file from "C:/php/" to "C:/WINDOWS" and rename it to "php.ini". This is your PHP configuration file. We'll come back to this later.
5 Now it's time to tell Apache that PHP exists. Open up your Apache configuration file ("C:\Program Files\Apache Software Foundation\Apache2.2\conf\httpd.conf") in notepad and add these four lines to the bottom of the "LoadModule" section:
LoadModule php5_module "c:/php/php5apache2_2.dll"
AddHandler application/x-httpd-php .php
# configure the path to php.ini
PHPIniDir "c:/windows"
6 In your "htdocs" directory, create a file called "info.php". Open it in notepad and add this line of code to it:

7 Restart your Apache Server for the changes to take effect:
Start > All Programs > Apache HTTP Server 4.2.4 > Control Apache Server > Restart
or faster use the Apache Service Monitor seating in the tray icon bottom right bar on Windows XP
8 Open up Internet Explorer and type in: http://localhost/info.php. If your browser takes you to a page that looks like this, then PHP has been installed successfully!
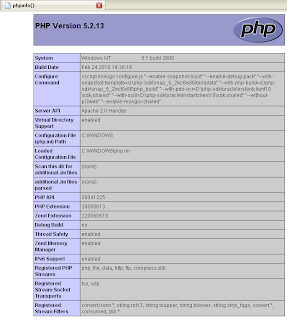
Modifying your PHP Configuration File:
1 Your PHP configuration (php.ini) file is located in "C:/WINDOWS/php.ini". You can modify it with notepad or a similiar text editor. My favorite is Notepad++
2 Open it up and find the line that says:
extension_dir = "./"
and change it to
extension_dir = "C:\php\ext"
Find the line that says:
;session.save_path = "/tmp"
and change it to
session.save_path = "C:\WINDOWS\temp"
Installing MYSQL:
Next we will be installing MySQL version 5.
Follow the steps carefully.
1 Go to http://dev.mysql.com/downloads/mysql/5.0.html#downloads and download the "Windows (x86) ZIP/Setup.EXE (version 5.0.27)" to your desktop. (To do this you'll need to register an account with MySQL.)
2 Once "mysql-5.0.27-win32.zip" has finished downloading, you can extract it using WinZIP or a similiar program.
3 Once extracted, double click on the "Setup.exe" file. An installation wizard will appear.
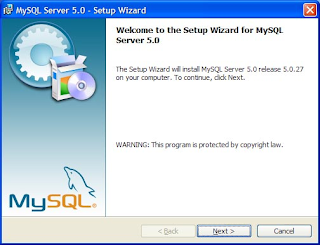
Click "Next".
4 Select "Typical" Installation and click "Next".
5 Click "Install". (Be patient, this can take up to several minutes).
6 The next screen will ask you to "Sign Up". Select "Skip Sign-Up" for now.
7 The next screen will tell you that the installation wizard is complete. Make sure that the "Configure the MySQL Server now" field is checked before clicking "Finish".
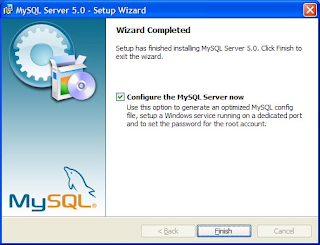
8 The MySQL Server Instance Configuration Wizard should appear. Click "Next".
9 Select "Detailed Configuration" and click "Next".
10 Select "Developer Machine" and click "Next".
11 Select "Multifunctional Database" and click "Next".
12 Click "Next".
13 Select "Decision Support (DSS)/OLAP" and click "Next".
14 Select "Multifunctional Database" and click "Next".
15 Make sure "Enable TCP/IP Networking" is checked, the Port Number is set to "3306", and "Enable Strict Mode" is checked. Click "Next".
16 Select "Standard Character Set" and click "Next".
17 Check "Install As Windows Service", set the Service Name to "MySQL", and check "Launch the MySQL Server automatically". Make sure that the "Include Bin Directory in Windows Path" is NOT checked. Click "Next".
18 On the next screen, check the box that says "Modify Security Settings". Enter a password for the default "root" account, and confirm the password in the box below. Do NOT check the boxes "Enable root access from remote machines" or "Create An Anonymous Account". Click "Next".
19 Click "Execute". (This may take a few minutes. Be patient).
20 Click "Finish".
21 To test if MySQL was installed correct, go to: Start > All Programs > MySQL > MySQL Server 5.0 > MySQL Command Line Client. The MySQL Command Line Client will appear:
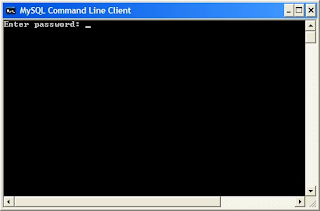
22 It will ask you for a password. Enter the password you created in step 18. (If you enter an incorrect password MySQL will automatically close the command line)
23 Next, type in the commands shown below: (shown in blue)
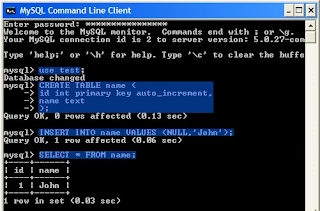
If you don't get any errors, and it returns the information shown above, then MySQL has been successfully installed! Next we will need to configure PHP to work with MySQL.
Configuring PHP to work with MySQL:
Now that both PHP and MySQL are installed, we have to configure them to work together.
1 Open up your php.ini file (C:/WINDOWS/php.ini) and find the line:
;extension=php_mysql.dll
To enable the MySQL extension, delete the semi-colon at the beginning of that line.
2 Next we must add the PHP directory to the Windows PATH. To do this, click: Start > My Computer > Properties > Advanced > Environment Variables. Under the second list (System Variables), there will be a variable called "Path". Select it and click "Edit". Add ";C:\php" to the very end of the string and click "OK".
3 Restart your computer for the changes to take effect.
4 Create a new file in your "htdocs" directory called "mysql_test.php".
5 Copy the following code into "mysql_test.php" and click save. (Make sure to replace the MYSQL_PASS constant with the MySQL Password you specified during the MySQL installation).
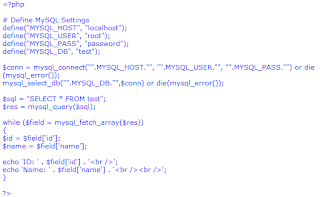
6 Open up Internet Explorer and type in "http://localhost/mysql_test.php". If the "mysql_test.php" page returns something similiar to:
ID: 1
Name: John
Then PHP & MySQL have been successfully configured to work together. Congratulations! The next and final step is to install phpMyAdmin.
Installing phpMyAdmin:
Now that both Apache, PHP and MySQL are installed, we can install phpMyAdmin, a tool that allows you to easily manage your MySQL databases.
1 Go to http://www.phpmyadmin.net/home_page/downloads.php and download "english.zip" under the phpMyAdmin 2.9.2 section to your desktop (I assume that since you are reading this article that you understand English).
2 Create a new folder called "phpmyadmin" in your "htdocs" directory. Extract the contents of the "phpMyAdmin-2.9.2-english.zip" ZIP file here. Your C:\Program Files\Apache Software Foundation\Apache2.2\htdocs\phpmyadmin" directory should now look like:
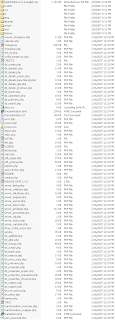
3 Create a new file in the "phpMyAdmin" directory (above) called "config.inc.php". Place this code inside it and be sure to replace "YOUR_PASSWORD_HERE" (in both places below) with your MySQL Password:
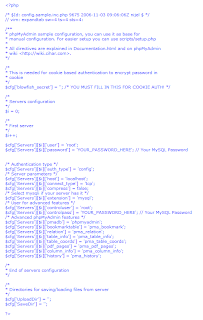
4 phpMyAdmin has now been successfully installed! To use it, open up Internet Explorer and type in "http://localhost/phpmyadmin". This will bring you to the main phpMyAdmin page. Note is is always recommended not to install admin tool in default location if deployed on a server open to internet access for security reason.
Enjoy using Apache, PHP, MySQL, and phpMyAdmin!
No comments:
Post a Comment